Use styles to format text
Tutorial
Step 1 Type the first few paragraphs of text
This page is about how to format your text using styles. To demonstrate how styles work, we will use the first few paragraphs of the sample document.
Type the first few paragraphs of text (following the rules for typing in Word discussed in the previous Basic Concepts page). Don't worry yet about formatting or fonts or making text bold. Your screen should look something like this (assuming you have clicked the ¶ button to display end-of-paragraph markers):
About foxes and lazy dogs¶
The purpose of this document is to learn how to use Microsoft Word¶
This is a story about a fox that jumped over a lazy dog. The only purpose of the story is to use all 26 letters of the alphabet.¶
The story¶
The quick brown fox jumps over the lazy dog.¶
Step 2 How to format text using styles
Obviously the text we have on the screen so far isn't what we have in mind for a nicely formatted document. We need to make the Title and the Headings large and bold. And, we need space after the paragraphs.
To achieve that, you need to do two things:
- You need to tell Word which paragraph is the title, which paragraphs are headings, and which are body text. To do that, we will apply a style.
- You need to tell Word that the Title should be large and bold, the Heading should be large and bold, there should be space before or after paragraphs. To do that, we will modify a style.
Step 3 How to see all Word's styles
We need to get a bit organized before we can continue. For the moment, would you just trust me and do the following? We can worry later about what we did.
- For users of Word 2002: click the Format menu and thenStyles and Formatting. A task pane opens on the right of the screen. Down the bottom, it says "Show". Click the arrow to the right of the Show box, and choose "All Styles". Now, close the task pane. To do that, up the top of this pane, locate the text "Styles and Formatting". Click the X to the right of "Styles and Formatting".
- For users of Word before Word 2002: click the Format menu and then choose Style. The Style dialog box will pop up. In theCategory box, choose "All Styles".
Step 4 How to format the title of your document
The first paragraph is the Title of the document, and we need to tell Word that it's the Title.
Put the insertion point anywhere within the first paragraph, which is the Title. To do that, click in that paragraph with your mouse, or use the arrow keys.
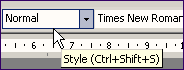
Figure 1: Locate the Style box on the Formatting toolbar.
On the Formatting toolbar, locate the Style box. It's the box that probably says "Normal", and when you hover over it with the mouse, Word will tell you that this is the Style box (Figure 1). Click the arrow to the right of that box and you'll see a long list drop down. Locate "Title" and click it (or use your arrow keys to locate Title in the list, and then press Enter).
You can now see two things:
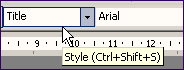
Figure 2: When you choose Title from the Style Box, Word applies the Title style. The Style Box then tells you that this paragraph is in Title style.
- The Style box on the Formatting toolbar now says "Title" (Figure 2). This tells you that you chose Title from the drop-down list.
- The format of your text changed. It may be bold text in the Arial font, centred between the margins (as shown below). Or, your machine may have set it up differently. In any case, you may prefer that your title is smaller, or not bold, or flush left, or green with a pink border. You may prefer more or less space before or after the paragraph. You can modify the way Word displays your Title. But for the moment, let's just accept it the way it is, and keep going.
About foxes and lazy dogs¶
The purpose of this document is to learn how to use Microsoft Word¶
This is a story about a fox that jumped over a lazy dog. The only purpose of the story is to use all 26 letters of the alphabet.¶
The story¶
The quick brown fox jumps over the lazy dog.¶
Step 5 How to format Body Text
The first paragraph of our document was the Title. The second and third paragraphs are body text. We need to tell Word that these are Body Text. Use the mouse or the arrow keys to move the Insertion Point into the second paragraph (the one that starts "The purpose of this document …"). From the Style box on the Formatting toolbar, choose Body Text. Then repeat that process for the third paragraph. Your text will now look something like this:
About foxes and lazy dogs¶
The purpose of this document is to learn how to use Microsoft Word¶
This is a story about a fox that jumped over a lazy dog. The only purpose of the story is to use all 26 letters of the alphabet.¶
The story¶
The quick brown fox jumps over the lazy dog.¶
Body Text may be defined differently on your machine. But you can probably see that the Body Text style has some space after each paragraph. That's why you don't need to press Enter twice after a paragraph.
Step 6 How to format Headings
The way to make your headings large and bold is to format them using the Heading 1 style.
The fourth paragraph of our text ("The story") is a heading. Position the Insertion Point anywhere within that paragraph. Use the Style box to apply the Heading 1 style. Then apply the Body Text style to the paragraph after the Heading. Your screen should then look something like this:
About foxes and lazy dogs¶
The purpose of this document is to learn how to use Microsoft Word¶
This is a story about a fox that jumped over a lazy dog. The only purpose of the story is to use all 26 letters of the alphabet.¶
The story¶
The quick brown fox jumps over the lazy dog.¶
Your machine may be set up so that Heading 1 is formatted differently from what's shown here. It may be a different font, a different size, a different colour, or with more or less spacing before or after the paragraphs. If you don't like the way that Heading 1 is formatted, you can modify the Heading 1 style.
Choose File > Save to save your work.
Quick Review
Let's go back and review what you've done.
- You typed several paragraphs of text.
- Different paragraphs serve different functions. You told Word that the first paragraph was the Title, the next two paragraphs are Body Text, the one after that is a Heading, and the last paragraph is Body Text.
- You told Word what function the different paragraphs serve by choosing the appropriate style from the Style menu.
- Word applied the formatting appropriate for the Styles to your paragraphs.
Step 7 But I don't like the way the text is formatted: How to modify a style
A style is a collection of formatting instructions. The formatting instructions are a description of how the style is to look. The style definition includes information about the font, text size, text colour, background colour, paragraph alignment (for example, aligned left, or centred), and the amount of space before or after the paragraph. A style can even be formatted to include a border, an indent or automatic numbering.
If you don't like the way, say, the Body Text style is defined on your machine, you can modify the Title style.
Try this, just as an experiment. We'll modify Body Text to be blue. How you do it depends on your version of Word.
In Word 2002, to change Body Text to blue, do this.
- Put your cursor somewhere, anywhere, within any one of your Body Text paragraphs.
- On the main menu, choose Format > Styles and Formatting. In the pane on the right, hover your mouse over "Body Text".
- Click the arrow to the right of "Body Text" and choose Modify.
- Down the bottom of the next dialog, click Format then Font.
- In the Font Color section, choose Blue.
- Click OK, OK, Apply.
In earlier versions of Word, to change Body Text to blue, do this:
- Put your cursor somewhere, anywhere, within one of your Body Text paragraphs.
- On the main menu, choose Format > Styles. Click Modify.
- Down the bottom of the next dialog, click Format and then Font.
- In the Font Color section, choose Blue.
- Click OK, OK, Apply.
Modifying a style affects all uses of that style in the Document
The most important thing to note here is this. When you modified the Body Text style to be blue, all your Body Text paragraphs have gone blue. That's why styles are really powerful. No matter how big your document is (it might be 1,000 pages long), you can change all your Body Text paragraphs to blue with half a dozen clicks of the mouse.
Experiment! You're not going to send this test document to anyone, so it doesn't matter what kind of mess you make. If you don't like blue text, try green by modifying the Body Text style as you did above. If you prefer your Heading 1 style to be larger or smaller, try a different font size by modifying the Heading 1 style. Put more or less space before or after the Title by modifying the Title style.
For more information about modifying styles see How to modify a style in Word.
Reference
This page has shown you how to format your text using Styles.
- Tell Word what function a paragraph serves by applying a style. To do that, put the cursor or Insertion Point anywhere within the paragraph. Click the arrow in the Style box and choose the Style to apply. Read more about how to apply a style.
- A style is a set of formatting instructions. Word will apply the formatting instructions when you apply a style.
- To modify the Heading styles to suit the formatting you prefer, modify the style. Read more about how to modify a style .
- When you modify a style, all the text formatted with that style changes automatically.
Go to the next Basic Concept,
or continue to read the Curiosity Shop box.
or continue to read the Curiosity Shop box.
Curiosity Shop: More about heading styles
1. Why does Word have 9 Heading styles?
If you click the Style box, you'll see that Word has 9 Heading styles. They're called Heading 1, Heading 2 etc. Only huge technical documents would use all of them. You might use two or three levels of headings.
Here's an example that uses Heading 1 for main headings ("Chocolate") and Heading 2 for subheadings (for example, "Dark chocolate"). This picture shows the style that has been applied to each paragraph.
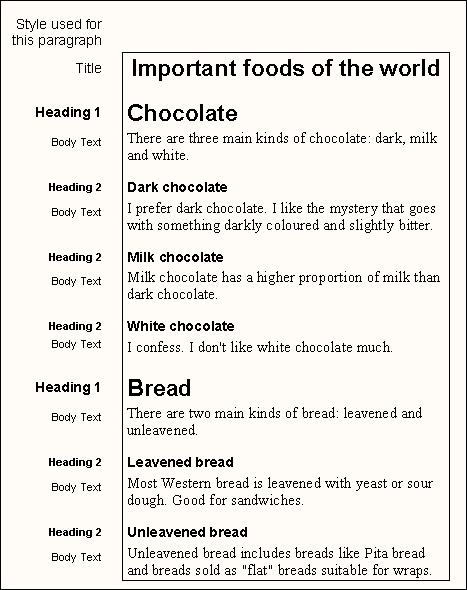
The 9 Heading styles are really important styles, because they have "magic" properties. When you come to do larger documents, using Heading styles can save you hours of work in creating a table of contents or index or automatically numbering figures or tables in your document.
2. Numbering headings
Word can automatically number your headings. You might want your document to look something like this:
1. Chocolate
(a) Dark Chocolate
(b) Milk Chocolate
2. Bread
etc.
(a) Dark Chocolate
(b) Milk Chocolate
2. Bread
etc.
Don't type numbers (or letters) like this by hand. Get Word to insert them for you. If you want to add numbers to your headings, see How to create numbered headings or outline numbering in your Word Document.
3. Why use the Heading styles?
There are many other ways to format your headings in Word. The best way is to apply Word's Heading 1, Heading 2 etc styles. If you need convincing, here are Why use Word's built-in heading styles?.
4. Getting a different View
If you click the View menu in Word, you'll see that there are three (maybe four) different ways to view your document:
- Normal
- Web layout (only applicable to recent versions of Word)
- Print Layout or Page Layout (the name changed in recent versions of Word)
- Outline
These give you different ways to view your document. They all have advantages and disadvantages. You are currently using Print Layout or Page Layout view. This is the view most like what you'll see when you print your document.
- Normal View is useful if you want to see which styles you've applied to which paragraphs very easily. To do that, choose View > Normal. Then, do Tools > Options > View. Set the Style Area Width to about 3cm or 1.5". Word will display the style for each paragraph down the left of the screen. One disadvantage of Normal View is that you can't see any pictures in your document.
- Outline View is useful when you're working on a large document such as a business report or academic thesis that have many chapters or parts, with headings and sub-headings and sub-sub-headings. How to save yourself hours by using Outline View properly has more information
ARTICLE TAKEN FROM
http://shaunakelly.com/word/concepts/styles.html

No comments:
Post a Comment